關(guān)于怎么搭建HTTP服務(wù)器和FTP服務(wù)器,網(wǎng)上也能搜尋到不少搭建方法,但由于大部分教程講述不清不楚,并且辛辛苦苦找到的教程卻同出一轍,很多功能設(shè)置也并未提及,對(duì)于新手小白來(lái)說(shuō)甚是復(fù)雜難懂。出于此原因,花了一些時(shí)間寫(xiě)了本教程,希望能幫助到不少新手朋友。還是那句話,易者不難,難者不易,萬(wàn)變不離其宗,只要你靜下心一步步跟著本教程操作,相信不出1個(gè)小時(shí)就能輕松搭建起自己的HTTP和FTP服務(wù)器。
本教程以Windows10操作系統(tǒng)為例,主要講述6大步驟,其中2~4步為核心內(nèi)容:
1.創(chuàng)建FTP賬戶(可選)
2.添加IIS功能
3.添加并設(shè)置HTTP與FTP服務(wù)器
4.設(shè)置防火墻
5.測(cè)試FTP上傳
6.測(cè)試HTTP訪問(wèn)
一、創(chuàng)建FTP賬戶(可選)
如果需要對(duì)FTP的安全性加以保密,則需要?jiǎng)?chuàng)建管理用戶,否則請(qǐng)略過(guò)此步。
1. 右鍵我的電腦,選擇“管理”→“本地用戶和組”→“用戶”,右鍵“新建用戶”
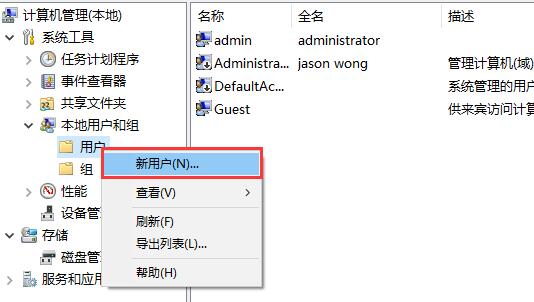
2. 輸入用戶名,自己隨便取,比如ftpuser,接著輸入密碼及確認(rèn)密碼,去掉“用戶下次登錄時(shí)須更改密碼”的勾,選擇“密碼永不過(guò)期”,創(chuàng)建。
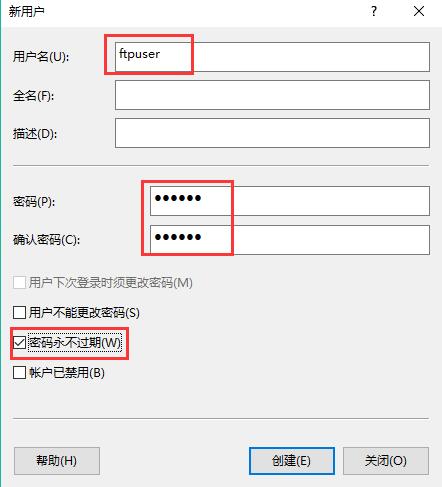
3. 然后回到“組”,選擇“新建組”
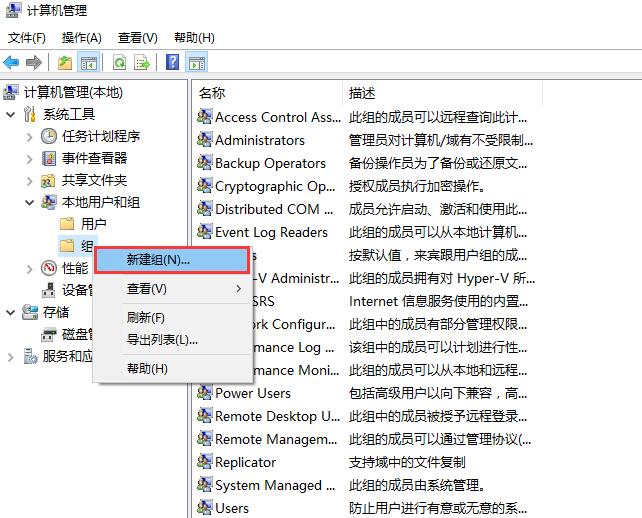
4. 取個(gè)組名,比如ftpgroup,之后選添加成員,把之前創(chuàng)建的ftpuser添加進(jìn)來(lái),選檢查名稱,之后確定。
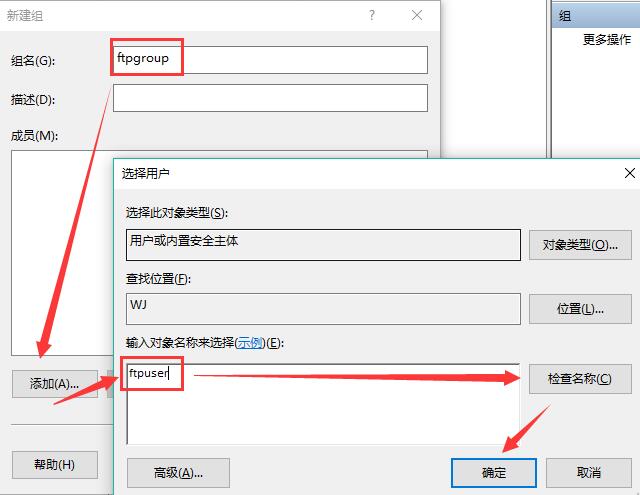
5. 成員添加成功后點(diǎn)創(chuàng)建。
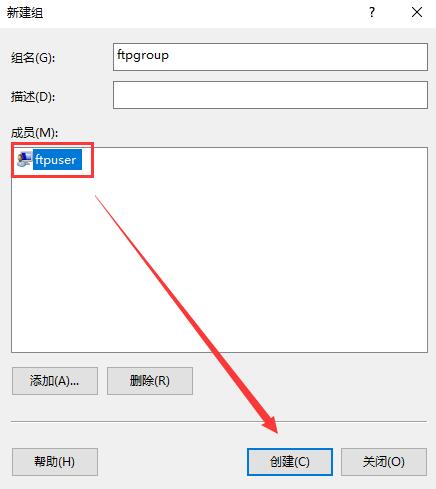
6. 至此,F(xiàn)TP賬戶創(chuàng)建完成!請(qǐng)關(guān)閉所有對(duì)話框。
二、添加IIS功能
1. 控制面板→程序和功能→啟動(dòng)或關(guān)閉Windows功能
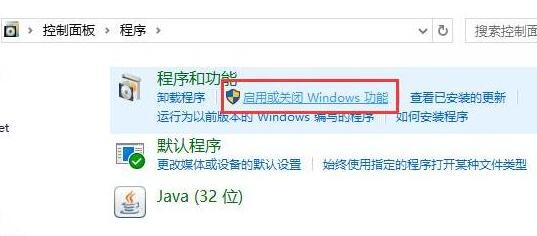
2. 展開(kāi)Internet Information Services結(jié)構(gòu),勾選:FTP服務(wù)器(全選)、IIS管理控制臺(tái)、萬(wàn)維網(wǎng)服務(wù)(全選)
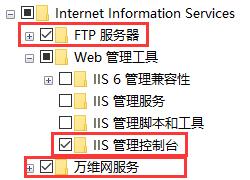
3. 添加成功后,關(guān)閉所有窗口
三、添加并設(shè)置HTTP和FTP服務(wù)器
1. 右鍵我的電腦,管理→服務(wù)和應(yīng)用程序→IIS管理器,進(jìn)入IIS設(shè)置,右鍵點(diǎn)擊網(wǎng)站→添加網(wǎng)站
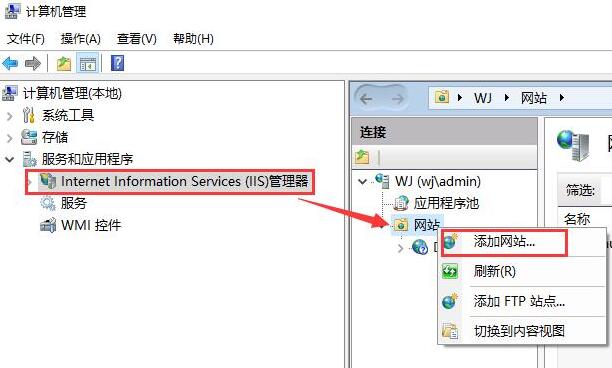
2. 給網(wǎng)站起個(gè)名字,比如myweb,選擇物理路徑(你需要存放資源的文件夾),綁定類型默認(rèn)為http,在IP地址欄點(diǎn)擊下拉框后,系統(tǒng)會(huì)給出一個(gè)IP地址,選擇即可(每個(gè)人IP都不一樣,我的由于是本機(jī),所以IP地址為局域網(wǎng)192段),http端口默認(rèn)80,主機(jī)名就是域名,比如www.abc.com,如有則填上,否則不填,最后點(diǎn)確定。
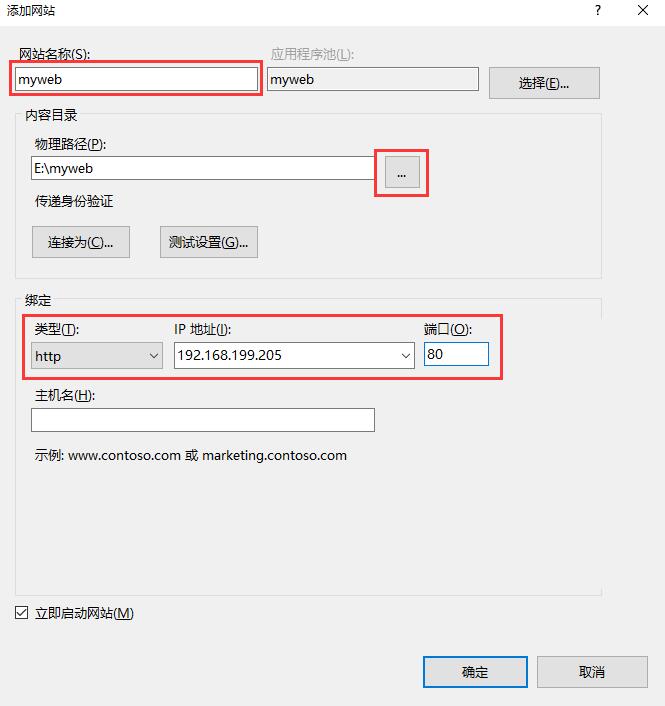
3. 右鍵點(diǎn)擊剛建立的網(wǎng)站myweb,選擇“添加FTP發(fā)布...”
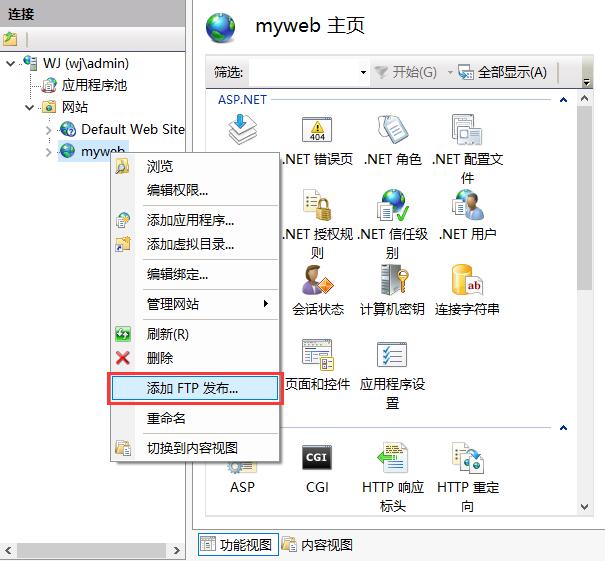
4. 同樣,點(diǎn)擊下拉框,選擇剛才選中的IP地址,端口默認(rèn)21,虛擬主機(jī)名即ftp的域名,比如ftp.abc.com,如有則填上,否則不填,SSL選擇無(wú)SSL,之后點(diǎn)下一步。
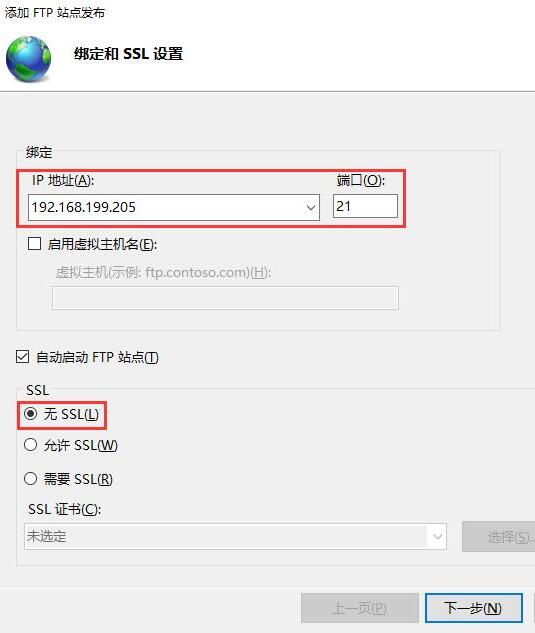
5. 身份驗(yàn)證勾選 “匿名和基本”,允許訪問(wèn)選擇“指定用戶”,框內(nèi)填第一步所建立的用戶名ftpuser,權(quán)限選擇“讀取寫(xiě)入”,完成。
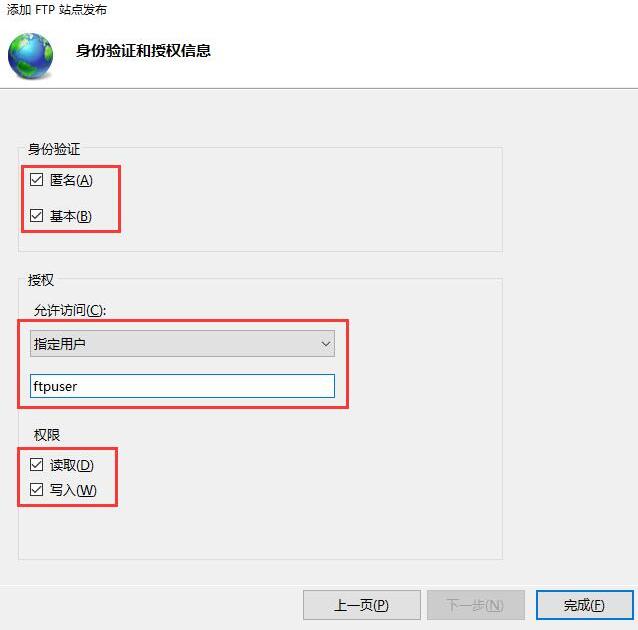
四、設(shè)置防火墻允許FTP
1. 打開(kāi)控制面板→系統(tǒng)和安全→Windows防火墻→允許應(yīng)用通過(guò)Windows防火墻
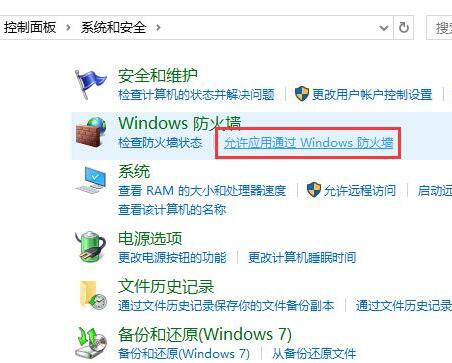
2. 勾選FTP服務(wù)器右邊的2個(gè)勾,如有3個(gè)則勾選3個(gè),最后點(diǎn)確定。
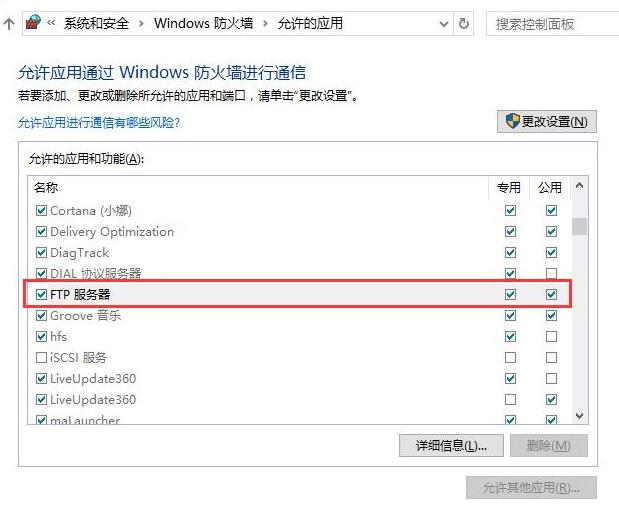
至此,HTTP服務(wù)器與FTP服務(wù)器配置均已完成!
五、測(cè)試FTP服務(wù)器上傳
1. 打開(kāi)“我的電腦”,在地址欄中輸入你剛才設(shè)定的IP地址記住在IP地址前面加ftp://(如設(shè)置了域名,直接輸入你設(shè)定的域名地址),我的是ftp://192.168.199.205/輸入完之后按回車
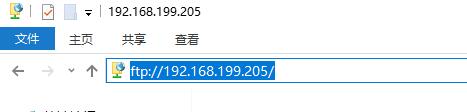
2. 彈出身份驗(yàn)證,填入你第一步設(shè)置的用戶名和密碼并登錄
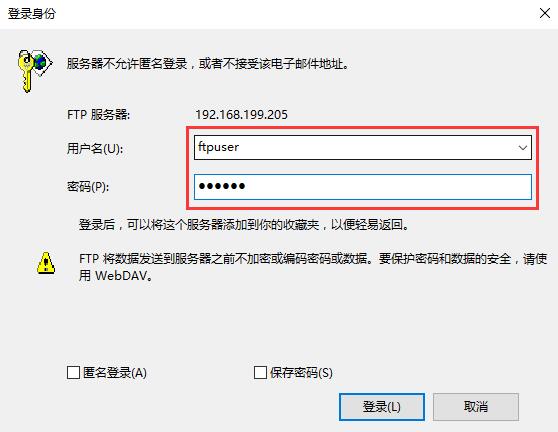
3. 接著,把你需要上傳到FTP的文件拖入進(jìn)來(lái)即可上傳
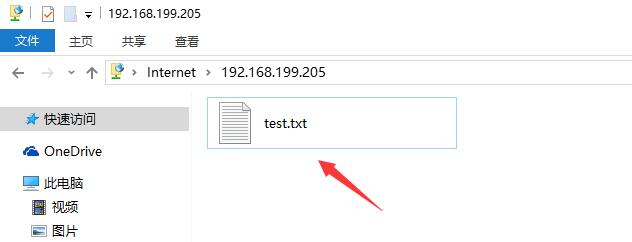
六、測(cè)試http服務(wù)器訪問(wèn)
打開(kāi)瀏覽器,輸入剛上傳的文件路徑http://192.168.199.205/test.txt,等待瀏覽器正確顯示你所上傳的文件內(nèi)容,則測(cè)試成功!
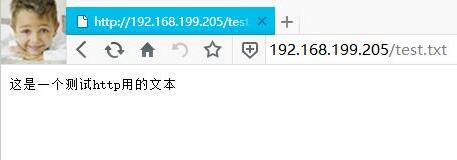
提示:如果報(bào)錯(cuò)404未找到,請(qǐng)檢查路徑是否輸入正確,或重啟電腦一般即可解決。
---------------------------------------------------------------------------------------------
Web服務(wù)器推薦阿里云服務(wù)器:阿里云ECS優(yōu)惠通道
相關(guān)文章推薦:阿里云ECS服務(wù)器選購(gòu)方案教程
 粵ICP備16071378號(hào)-1 投資有風(fēng)險(xiǎn),選擇需謹(jǐn)慎
粵ICP備16071378號(hào)-1 投資有風(fēng)險(xiǎn),選擇需謹(jǐn)慎