HDR軟件制作步驟
Photoshop CS2
Photoshop是不少攝影人都會采用的修圖軟件���,而Photoshop于CS2版本開始加入HDR照片制作功能���。以Photoshop來制作HDR并不算太復雜,而且效果也十分自然�。作品的成敗關鍵�,在于由32-bit影像轉為8-bit時的反差調較���。
1. 在菜單中打開Automate -> Merge to HDR���,開啟HDR合并面板�����。
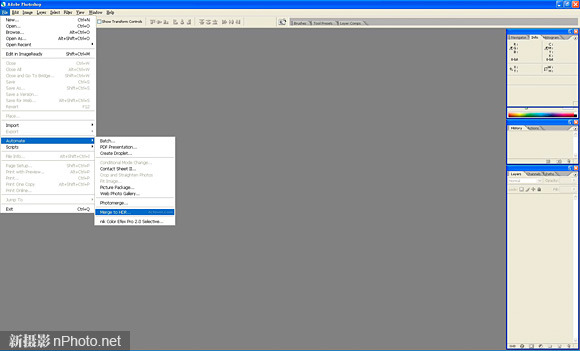
2. 按Browse按鈕�,選擇3至5張曝光不同的照片組合���,用作HDR照片合并�,然而按OK確定。如果拍攝時沒有用三腳架固定���,可以選取“Attempt to Automatically Align Source Images”選項�����,軟件便會為大家較準照片的位置。
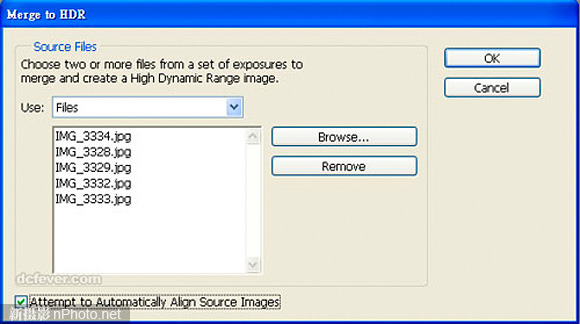
3. 之后���,Photoshop會為大家初步合并出一張預覽圖,右邊會出現一個直方圖�����,用作設定照片的白場���,大家可以將直方圖下面刻度推至直方圖右邊的“山腳”位置�����,令照片的高光位有更多層次。照片這時看來較暗���、較灰,這點可容后
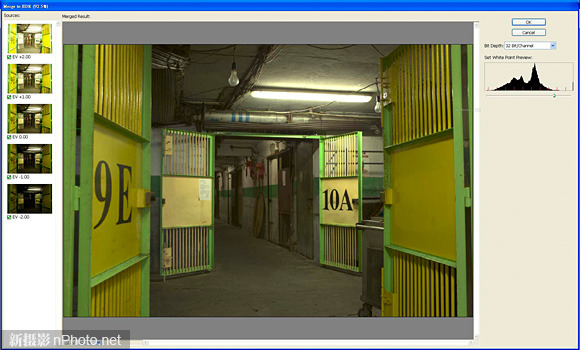
4. 稍后Photoshop會為大家合并出一個32-bit的HDR圖像���,我們可以從菜單中選取Image -> Mode -> 8 Bits/Channel,開啟HDR Conversion面板�����,將照片轉化為普通可用的JPEG���,并順便調較好照片的反差�。
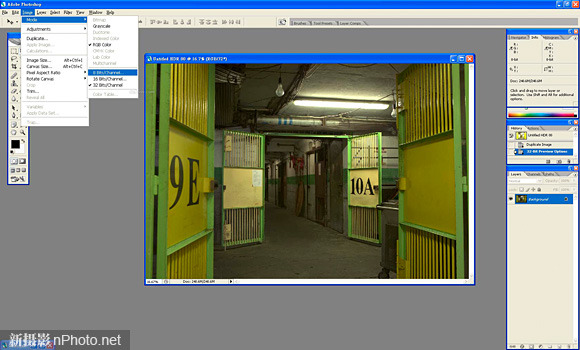
5. 在 HDR Conversion面板,于Method中選取Local Adaptation���,下方會出現一個Toning Curve and Histogram控制選項,用法類似Photshop的Curve曲線功能�����。如圖所示���,我們要將斜線的中間拉至直方圖左邊的山腳���,指示出照片的黑場開始位置�,有需要亦可再拉動直線的其他位置,令照片的反差盡量自然���。
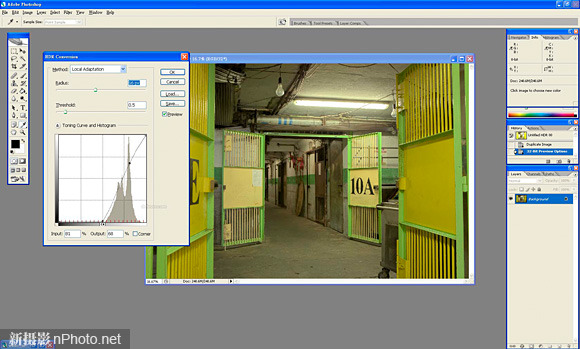
6. 轉為8-bit文件后,就可以對照片進行一般調較(如飽和度、色調等)���,然后儲存為8-bit JPEG圖像文件。
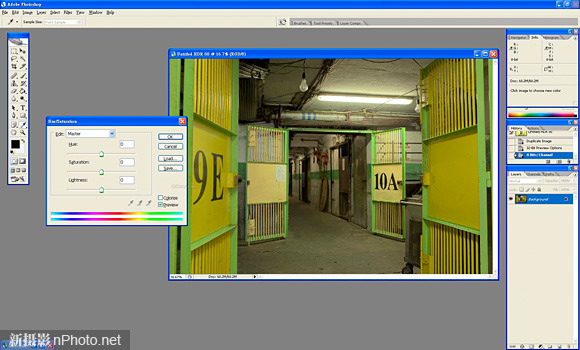
Photomatrix Pro
Photomatrix Pro是另一個較多人用的HDR圖像軟件���,選項比Photoshop多�,變化也較大。相比起Photoshop,用Photomatrix Pro處理出來的照片層次及細節可以相當夸張�,拍攝如云層�����、建筑物等景物便更有氣勢。
1. 在Workflow Shotcuts中選擇Generate HDR Image,開啟Selecting source images面板�����,并按Browse按鈕選取需要進行HDR處理的一系列照片�����。
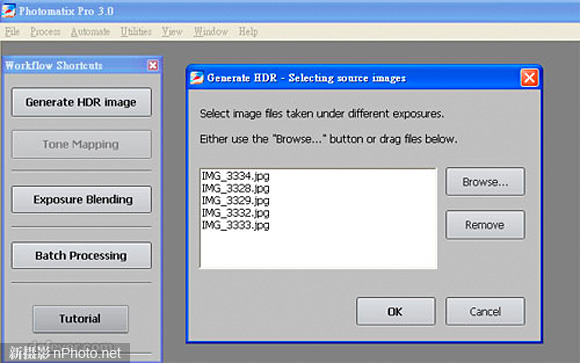
2. 選擇檔案后按OK進入Generate HDR - Options面板���,這時可直接按OK�,讓軟件開始合并HDR影像�����。
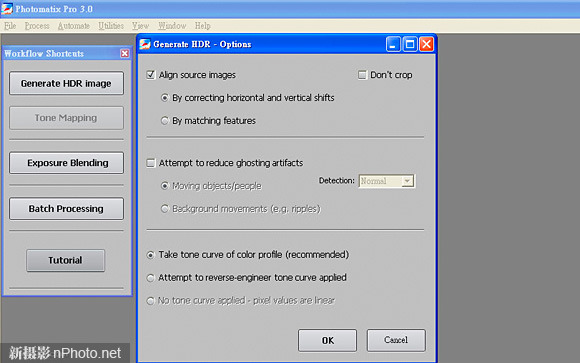
3. 初步合并出來的照片�����,色調�����、對比都不妥當,這時可按下Tone Mapping按鈕作進一步調較���。
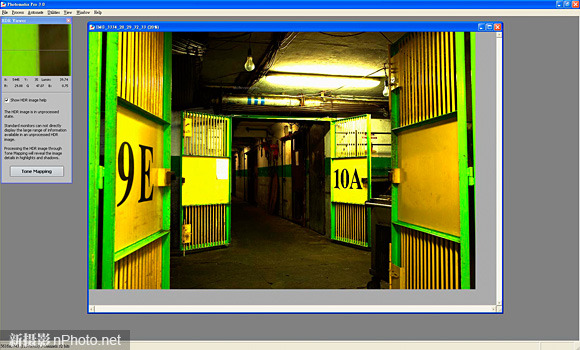
4. 打開Tone Mapping面板后�,有幾個主要選項需要調較。Strength是指照片的細節,多數使用Photomatrix Pro的用戶都喜歡將其設為100�,如果不希望畫面的細節太過夸張���,可按需要設定���。另外大家也可調較Luminosity�、White Point以及Black Point以控制照片的明暗對比�����,調較這三個選項時���,面板中的直方圖會跟隨著變動�,可用作參考照片的曝光情況�。一切設置沒有問題后,就可按Process進行正式HDR合并處理�����。
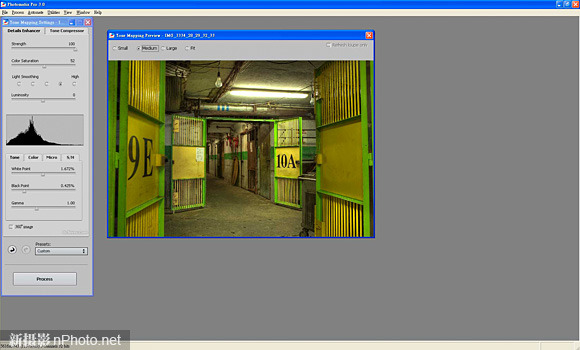
5. 合并完成后�����,選擇菜單中的File -> Save As存檔�����。
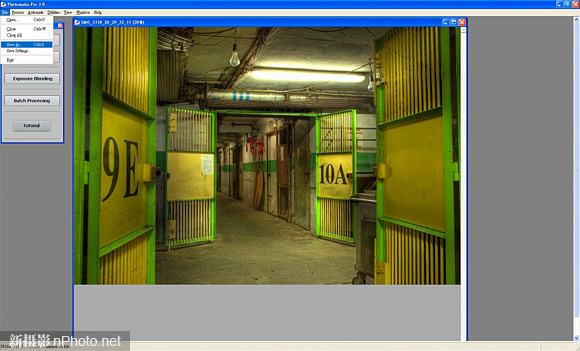
三張不同曝光vs.一張 RAW 合并

由三張曝光不同的照片合并而成

由一張RAW文件輸出三張曝光不同的照片合并
總結
利用HDR技術,大家可以突破寬容度的限制,將照片的層次細節帶到一個前所未有的水平�,進一步擴闊攝影創作的空間�����。利用軟件合并方法可以得出較佳效果�,不過礙于拍攝及后制過程十分麻煩,在人多的地方更是幾乎沒可能拍攝�,實用性可說十分有限�。不過對于攝影愛好者來說�����,能夠制作出一張漂亮的HDR照片會更有成功感�。至于相機內置高寬容度功能拍出來的照片�����,雖然有較多噪點�,效果也不及軟件后制明顯���,不過由于使用方便�,對于普通用戶來說可能更為實用。